Back to School: Teachers have you tried Microsoft OneNote Class Notebook?
Increasingly, teachers are bringing students into the digital age with classroom assets such as tablets and interactive lessons. OneNote Class Notebooks take this to the next level with compelling interactive features for students as well as flexibility and organization for teachers.
Microsoft OneNote is a versatile, integrated program that can do much, much more than simply replace those old sticky notes – but many users don’t realize that this fantastic program has some specific features for use in education environments. Frankly, one of these features, the OneNote Class Notebook, is a game-changer… and it’s free with Office 365 for Education.
Increasingly, teachers are bringing students into the digital age with classroom assets such as tablets and interactive lessons. OneNote Class Notebooks take this to the next level with compelling interactive features for students as well as flexibility and organization for teachers. The OneNote Class Notebook feature is built on the power of OneNote, SharePoint, and OneDrive and must be added to the Office 365 environment by an IT administrator or qualified partner.
Once the Class Notebook feature is installed, it’s very easy to get started – I’d like to provide a high level guide on starting a notebook and give a sneak peek of what they can do.
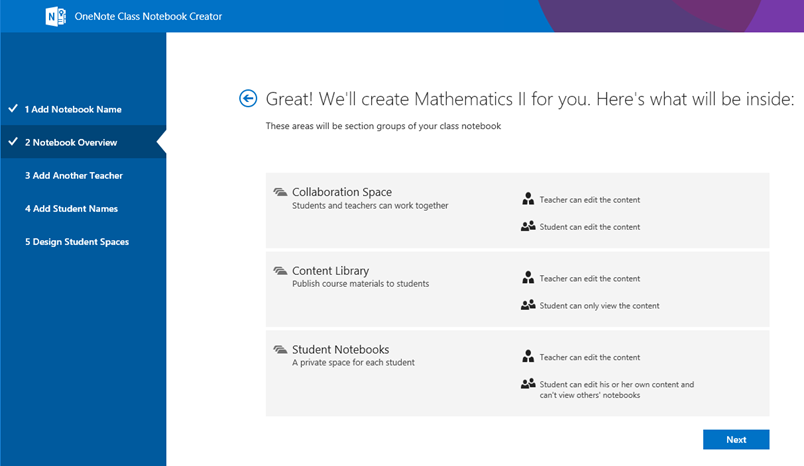
When creating a OneNote Class Notebook, the first screen gives a nice outline of what to expect. Three spaces are created for teachers and students, which I’ll explain in further detail.
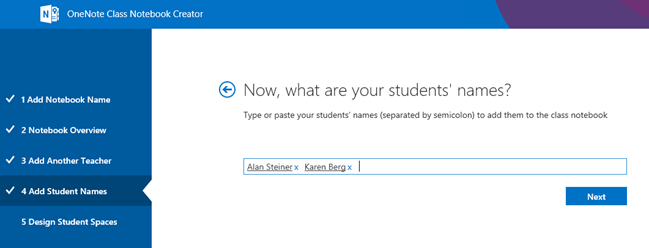
The next step in setup is, optionally, selecting other teachers who may need access to the Class Notebook.
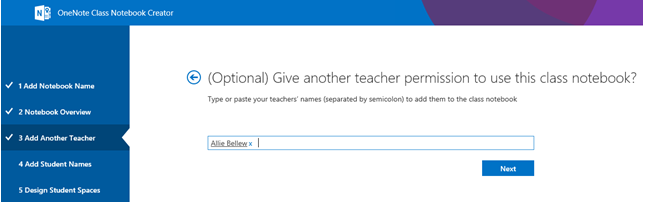
Then, you will add the students in the class. Each student will receive their own space, and you can select from some pre-created “tabs” in the last step – then the notebook is created. An email will be sent to every student and teacher who was granted access, and a link will be provided for easy access later. The Class Notebook is accessible via OneNote for Desktop or OneNote Online (the desktop client provides enhanced functionality and is recommended.)
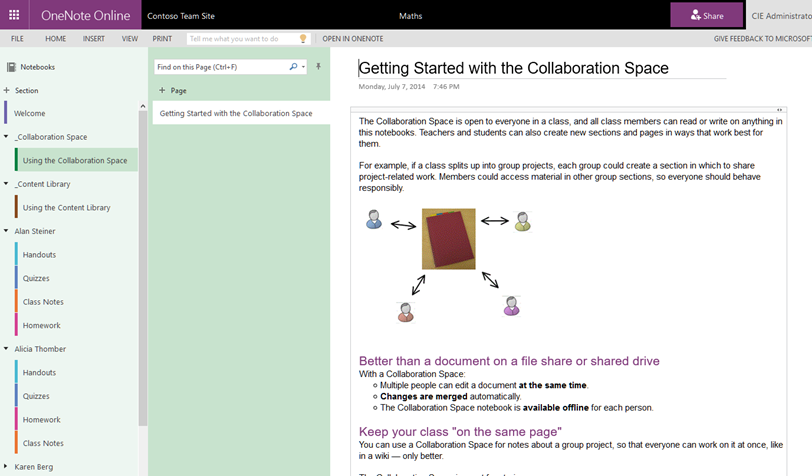
Upon first login to the OneNote Class Notebook, several sections can be noted, which were created in the previous steps:
Collaboration Space
– This tab is accessible by all students and teachers who were given permission to the notebook. Multiple students and teachers can create new pages, comment and change existing pages, and work together. The Collaboration Space can be viewed as a group working and brainstorming environment.
Content Library
– This tab is accessible by all students and teachers as well. The content library can be seen as a “file cabinet” from which students can access worksheets and study materials. Everyone can see the Content Library, but only teachers can add, delete, or change the content. Students can copy assignments and assets to their own private spaces.
Student Spaces
– On the left sidebar, teachers can see each student’s workspace, which contains the tabs created during the original Class Notebook setup. Students can see only their own workspace, while teachers have access to every student’s workspace. These workspaces give students the freedom to work and be productive in the ways that best suit them, as well as giving teachers the ability to instantly view, grade, and comment on assignments.
As you can see, OneNote for Education has limitless potential – and this is merely scratching the surface of the ability of Office 365 to empower your teachers and students. If your institution is looking to take advantage of OneNote and Office 365, we’re happy to help!
