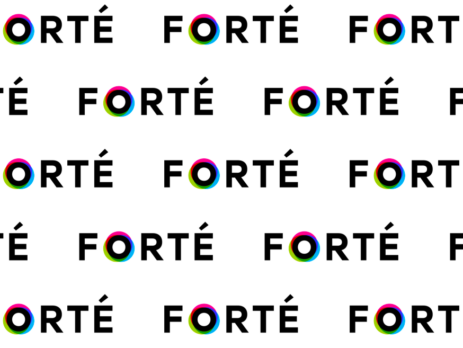Magenium is Becoming Forté: Excited for the Next Chapter
As we embark on an exciting journey of transformation, we are thrilled to announce that Magenium will be rebranding to FORTÉ over the next few months. This change comes as part of our alignment with AVI Systems, our parent company, which has today unveiled its new identity as FORTÉ. You can explore their new website at www.ourforte.com.
While our name is changing, our commitment to excellence remains the same. We will continue to be the same organization you have come to know and trust—a top-flight Microsoft consulting partner with a strong focus on Modern Work, Cloud Infrastructure, and custom development solutions. Our dedication to delivering innovative and effective solutions for our clients is unwavering.
This rebranding is not just a change of name; it represents a renewed vision and a unified approach to serving our clients better. We are excited to embrace the FORTÉ identity, which symbolizes strength, expertise, and a forward-thinking mindset.
Reflecting on our journey, we recall the brand refresh we underwent a few years ago when we brought our brand identity closer to our parent company. During that time, we remodeled our identity to better represent our joint values and mission. You can read more about that transformation here. Just as we successfully navigated that change, we are confident that this new chapter will bring even greater opportunities for growth and innovation.
As we transition to FORTÉ, we want to assure you that our core values and dedication to our clients will remain unchanged. We are excited to continue providing top-tier consulting services and helping organizations achieve their goals through modern and effective solutions.
Stay tuned for more updates as we make this transition. We look forward to continuing our partnership with you under our new name, FORTÉ.
Thank you for your continued support.