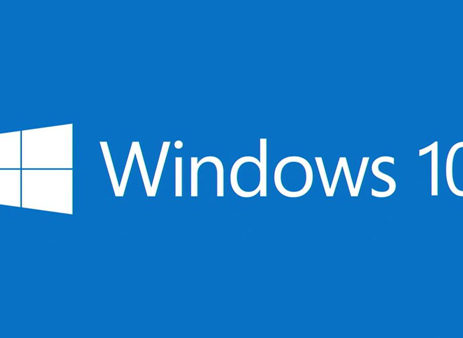Top 10 Tips for Windows 10
Now that Windows 10 has reached over 200 million devices, Magenium's Larry Kmiec shares his top 10 favorite tips, tricks and hidden features.
Now that Windows 10 has reached over 200 million devices, I would like to share my top 10 favorite tips, tricks and hidden features.
1. A user favorite in Linux, and Mac OS for a number of years is known as Task view and Virtual Desktops. In Windows 10, I use these features for a work desktop, and a personal desktop to keep the items separate. Use the quick command of “Windows key + Tab” or clicking the Task Icon to use this feature. Here's what the icon looks like:
![]()
For more on this topic, click here.
Here are a series of keyboard shortcuts that I find myself using on a daily basis. These have taken “clicks off my time” controlling Windows 10:
5. Windows Key-S (Daily Glance for weather, news, sports)
6. Windows Key-Up and Down (snap apps to top or bottom of screen or maximizes)
7. Windows Key-Right-Up (Moves app to top right quadrant)
8. Windows Key-Tab (Task View)
9. Windows Key-C (Cortana listening) If you enjoy talking to your device!
10. My favorite customization is referred to as GodMode. This trick will create a special menu that gives the standard control panel a run for its money. You can enable this feature by creating a folder on the root of your c: drive and name it GodMode.{ED7BA470-8E54-465E-825C-99712043E01C}, which will change the icon to GodMode. Here is what it looks like:
![]()
This will allow you to control many different things within the OS that sometimes can be troublesome to hunt down. For more about GodMode, click here.
I trust these tips and tricks will help you fully unleash the power of what Windows 10 can do for you. They certainly did for me!