Reduce the File Size of Your PowerPoint Deck Like a Pro
Today’s guest blogger is Kevin Nickell, Director of Sales at Magenium
You’ve created an amazing PowerPoint deck. You’ve presented. It’s well received. People are asking for copies of it. But its 200MB and you cannot easily get it to them. Here is how you can reduce the file size of your PowerPoint deck.
1.Open File Explorer and locate the deck.
2. Make a copy of it.
3. Rename the Powerpoint_File.pptx to a .zip file by right clicking the file and changing the extension (to do so, make sure you can view file name extensions – View, Show, ensure File Name Extensions is checked)
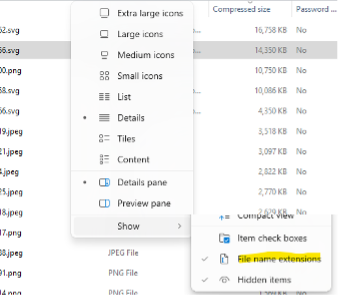
4. Now open the zip file. All assets in your PowerPoint deck are now located here in a folder structure. The most likely culprit of large files is in the ppt/media sub-folder.
5. Sort the files in this folder by size.
6. Start with the largest asset, and its most likely a high-resolution photo. Open that photo and make note of what the photo is.
7. Now open the original Powerpoint presentation you made a copy of earlier and find the slide with that photo on it.
8. Highlight / select the photo in the slide. You will know you selected the correct object when the “Photo Format” menu items appear in your menu bar
9. Select Picture Format, then Compress Picture
10. Reduce the Resolution of the photo to “Print” or to “Web”. This will significantly decrease the size of the photo storage used, but you’re not likely to see a visual reduction in quality, unless you are sharing on a giant screen.
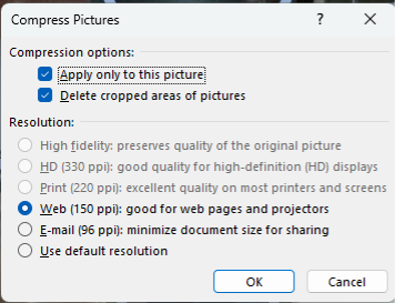
11. Save the document if Auto-Save is not turned on.
12. In file explorer, refresh the view showing the original PowerPoint to recalculate the size of the doc.
13. Repeat from step 6 on with each newly largest photo in the zip file until you reach a more manageable size PowerPoint presentation.
A couple things to note here:
- In step 10, you may reduce the quality of all photos in the PowerPoint presentation, by deselecting “Apply only to this Picture”, but it is recommended to be more selective by choosing the photos you want to reduce, rather than assuming all.
- If you are using techniques with the morph transition and the same photo on two or more consecutive slides, and you leave the “Delete cropped areas of pictures”, the morph may not function as intended, so be careful with this.
And just like that, now you know how to reduce the file size of your PowerPoint deck like a pro.
Looking for more help with PowerPoint, Outlook, or Office 365? Contact us today.
